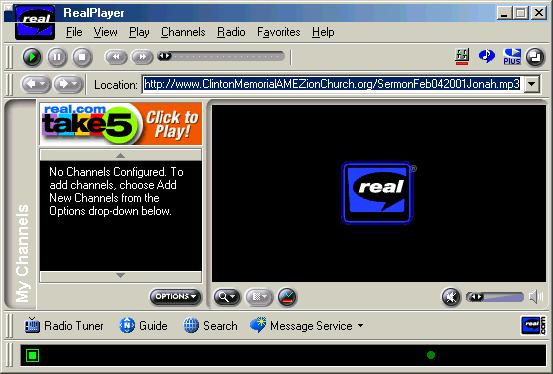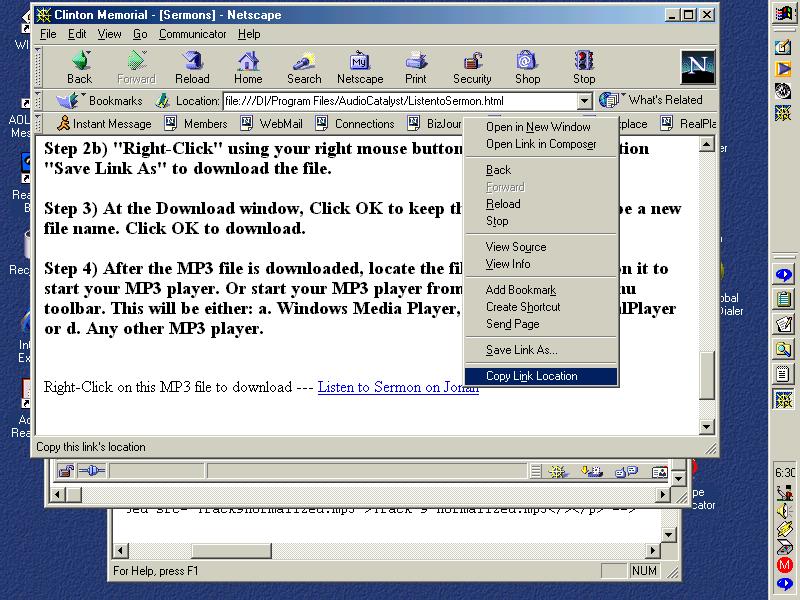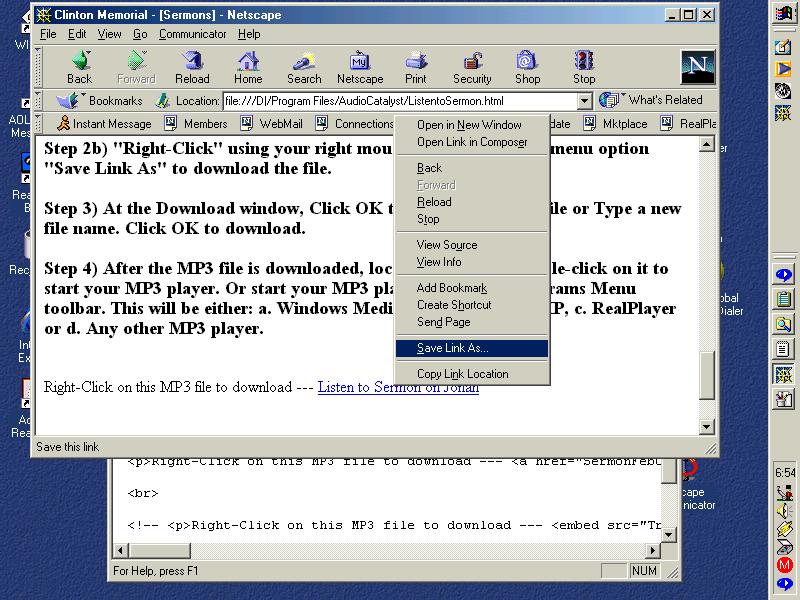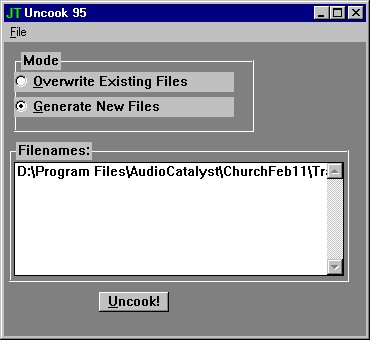|
Instructions
for Listening or Downloading MP3 Audio Files |
Instructions for Listening or Downloading MP3 Audio Sermons
Format - MP3 (MPEG Layer 3)
If your already familiar with MP3 and have a MP3 player, select the link below to SKIP these instructions and GO Directly to the
Church's MP3 Audio Files --- Choir
Church's MP3 Audio Files --- Sermons - Word of God
Before you can begin listening to the audio Songs of Zion or audio Sermons of Zion, you must have a MP3 player. Without getting into the Nitty Gritty details of MP3, just know that for now, in order to listen to the recordings made at the Church, you must use a MP3 player to play the audio sounds recorded at the Church.
Some common MP3 players (Windows Media Player, WINAMP, RealPlayer, Quicktiime, or any other MP3 player).
With the 'Newer' MP3 players, all you do is specify the complete WWW address along with the name of the MP3 file and ... Viola!!! the audio file starts playing within SECONDS. See the RealPlayer MP3 example below.
Listening to the Church's MP3 Audio Files
- Follow the steps below to start listening right away.
NOTE:
If you know of other methods for listening to these MP3 audio files, then don't worry about these instructions. Use your own method.
- Step 1) Download this MP3 player.
- This is a copy of the latest and FREE MP3 player from RealNetworks know as "RealPlayer8".
The BEST thing about this MP3 player is that MP3 files start playing within SECONDS of selecting the MP3 source. NO MORE WAITING 5,10,15,30 minutes for the file to download.
Of course, if you still want to download the MP3 file, see the instructions below for Downloading MP3 files.
Click on this link to download the latest version of RealPlayer8 Basic ---  RealPlayer8 Basic for playing MP3 files (approx. 4.7 meg)
Audio files is the FREE "RealPlayer8 Basic". If you already have a MP3 player, go to Step 2.
RealPlayer8 Basic for playing MP3 files (approx. 4.7 meg)
Audio files is the FREE "RealPlayer8 Basic". If you already have a MP3 player, go to Step 2.
NOTE:
You must have 1 of these MP3 players to listen (a. Windows Media Player, b. WINAMP, c. RealPlayer or d. Any other MP3 player). Proceed to Step 2 if you already have a MP3 player.
Check out the MP3.com site for other MP3 Players: www.mp3.com or this site: software.mp3.com/software/
Step 1b)
- Change the directory, folder, or drive on your computer so that you know where this file is going to be downloaded to and click OK to download
Step 1c)
- After you have downloaded this file, change to directory where it is downloaded and Double-Click on this file to install RealPlayer8.
Step 1d)
- Follow the instructions for installing RealPlayer8. During installation you can enable/disable options as needed.
Step 2) After you have installed RealPlayer8
- You're now ready to start listening to MP3 audio files from the Church's Web Site.
- MAKE SURE YOUR "SPEAKERS" or "HEADPHONEs" are connected to the Soundcard.
- MAKE SURE YOUR "VOLUME CONTROL" or "MASTER VOLUME CONTROL" sound levels in WINDOWS are correctly adjusted.
Step 2b)
- To begin, Start the RealPlayer8 application you just installed. You shoud see a window similiar to one below
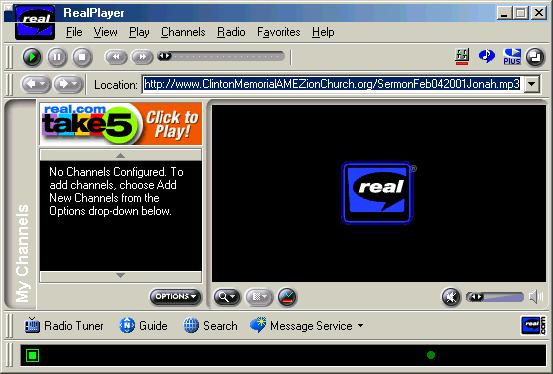
Step 2c)
There are 2 ways to start listening to these MP3 audio files at the Church's Web Site:
First, COPY the complete Web Address of the MP3 file that you want to listen to and PASTE that address in the Web Address field in RealPlayer8.
- For Example, if I want to listen the Sermon given on Feb 4, 2001. All you do is place you Mouse Pointer over the Link as shown below:
And paste the link into the RealPlayer8 Web Address Location field (see above example) and press or on the keyboard. The MP3 file will load and start playing within seconds.
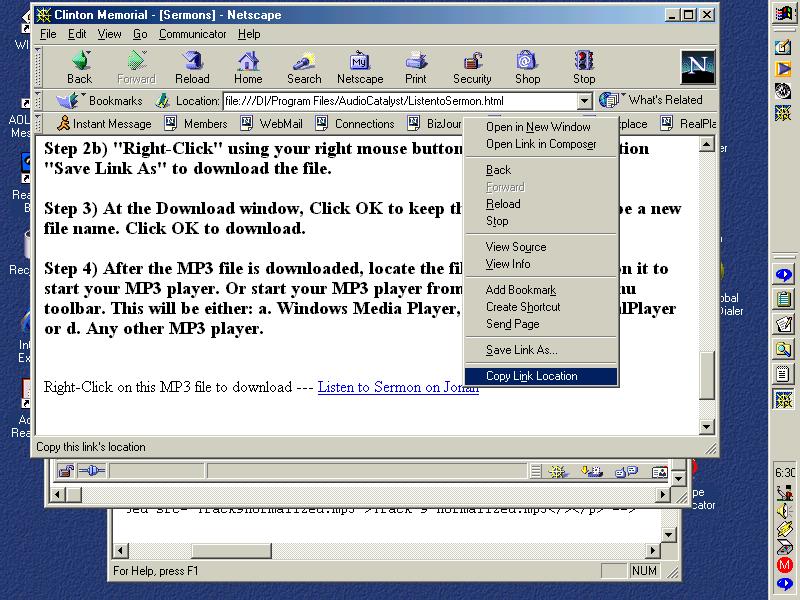
The Second method for listening to these MP3 audio files is to:
Select [File] from RealPlayer8 menu then select [Location]. When the window appears PASTE the MP3 Link into this window or type the entire Web Address for example, (http://www.ClintonMemorialAMEZionChurch.org/SermonFeb042001Jonah.mp3)
Step 3) Summary:
- Download RealPlayer8 for playing MP3 files (if you are not sure or don't have a MP3 player).
- Install RealPlayer8 on your computer.
- Start your RealPlayer8 application.
- Connect to the Church's Web Page (http://www.ClintonMemorialAMEZionChurch.org)and click on [Listen to Choir] or [Listen to Sermons].
- Place you Mouse Pointer over a MP3 audio file and Right-Click and select "Copy Link Location".
- PASTE the link into the Web Address location in RealPlayer8 and press or on your keyboard to begin listening.
Downloading MP3 Audio Files
Step 1) Place your mouse pointer over the file
Step 2) "Right-Click" using your right mouse button and select menu option "Save Link As" to download the file. See figure below.
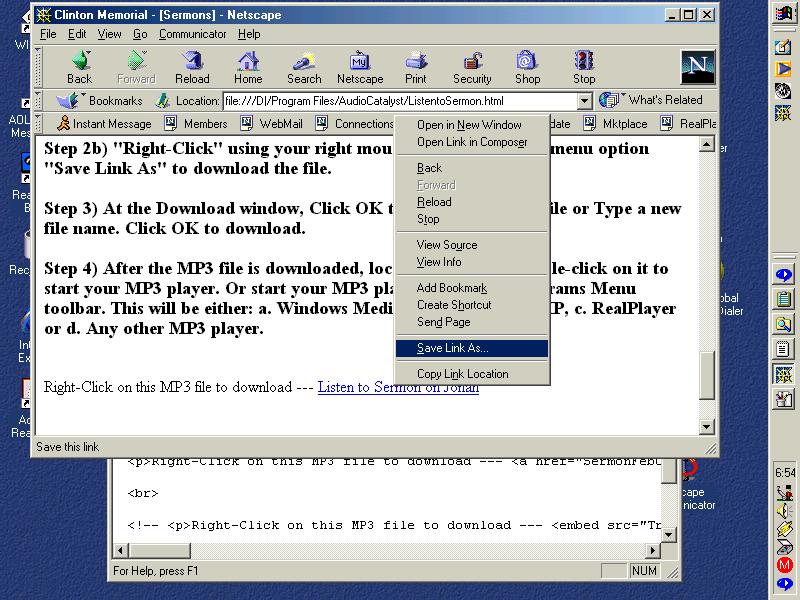
Step 3) At the Download window, Click OK to keep the existing file or Type a new file name. Click OK to download.
Step 4) After the MP3 file is downloaded, locate the file and double-click on it to start your MP3 player. Or start your MP3 player from your Programs Menu toolbar. This will be either: a. Windows Media Player, b. WINAMP, c. RealPlayer or d. Any other MP3 player.
SPECIAL NOTE - "Studdering/Garbled" MP3 files/"Corrupt" MP3 files/"Fried" MP3 files:
If your downloaded MP3 files "Studder", sound "Garbled" or "Broken Up", the PROBLEM is with your Web Browser version or the Server download. Most likely, the Web Browser performing the download "fried" or "corrupted" the MP3 file(s) while it was downloading to your computer or the Web Server providing the MP3 file is not set up correctly to handle MP3 files.
- I use Netscape Navigator 4.7 Web Browser:
- Everytime I download several MP3 files from the Church's Web Site, they all sound "ugly", with "studdering" etc.
- This only happens when I download using the 4.7 version of Netscape Navigator.
- I then downloaded several files with Microsoft Internet Explorer version 5.0 and the MP3 files played fine. No Problems.
- I'm not sure what the problem is with Netscape 4.7 downloads with MP3. Maybe the latest version has fixed?
- However, if you have any version of Netscape, you can use this program to fix any downloaded MP3 files that got "fried" or "corrupted" while downloading.
- The program is "Uncook95.exe".
If any of your MP3 files "Studders", sounds "Garbled" or "Broken Up", run
this program on the MP3 file that won't play correctly and it should fix it.
See figure below
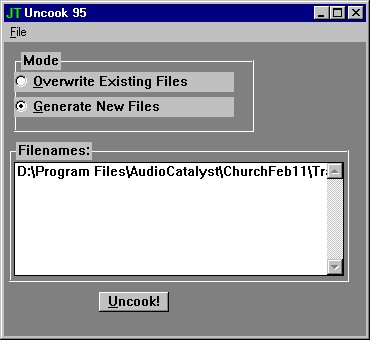
Select this Link or Right-Click on this Link to:
Download - Uncook95.exe
Instructions for Installing Uncook95.exe
- Save "Uncook95.exe" to a directory on your computer for installation.
- Using Windows Explorer or other File Manager, Open the directory on your
computer that contains "Uncook95e.exe".
- Double-Click on "Uncook95e.exe" to install this program. This a an extract
program that will install 2 files: Youmustr.txt and Uncook95.exe.
- Double-Click on "Uncook95.exe" to run the program.
- From the menu, select "File", then Select "Open".
- Select ONLY the MP3 that does not play correctly that you would like
to fix.
- After selecting the MP3 file, select the "Uncook" button to fix the file.
- Select the MP3 file that was fixed and play it with your MP3 player to
see if that corrected the problem.
If that didn't work, send me an e-mail so that I can try to resolve this
problem. Send Email -
Problems Downloading the Church's MP3 files
 |
|
 |
Copyright © 2007 Clinton Memorial
African Methodist Episcopal Zion Church. All Rights Reserved. |


 RealPlayer8 Basic for playing MP3 files (approx. 4.7 meg)
Audio files is the FREE "RealPlayer8 Basic". If you already have a MP3 player, go to Step 2.
RealPlayer8 Basic for playing MP3 files (approx. 4.7 meg)
Audio files is the FREE "RealPlayer8 Basic". If you already have a MP3 player, go to Step 2.